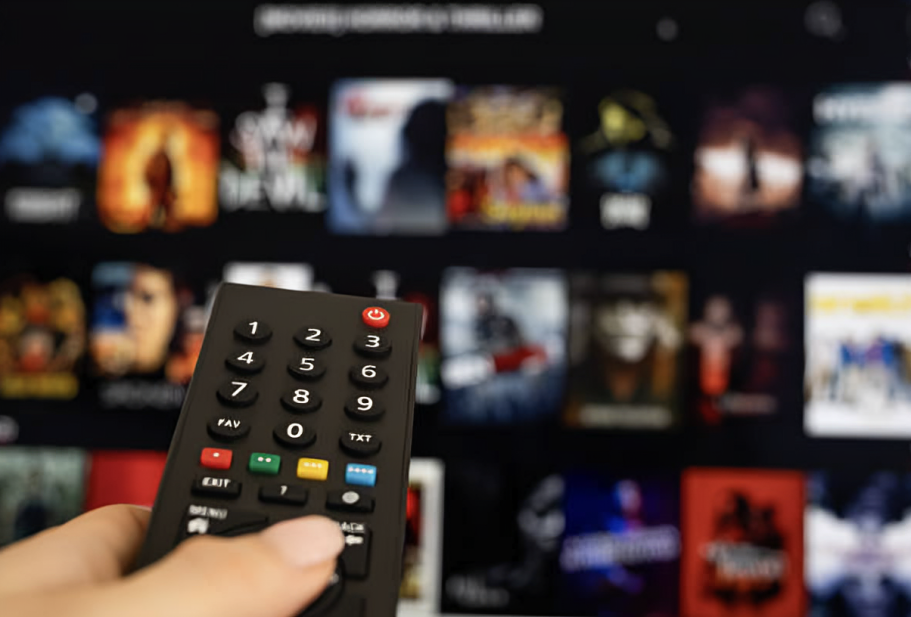Logitech G HUB is a versatile software for managing your Logitech gaming peripherals. This guide covers everything from installation to advanced customization, ensuring you get the most out of your devices.
How to Install Logitech G HUB
Downloading and Installing the Application
To get started with Logitech G HUB, you need to download and install the application from the official Logitech website. This software is compatible with both Windows and MacOS computers.
- Download the Software: Visit the Logitech website and navigate to the G HUB download page. Click on the download link suitable for your operating system.
- Install the Software: Once the download is complete, open the installer file and follow the on-screen instructions. The installation process is straightforward, similar to other applications.
Connecting Logitech Peripherals
Before launching the G HUB application for the first time, ensure that all your Logitech peripherals are either plugged in or connected wirelessly. This step ensures that the software can detect and manage your devices right from the start.
- Windows Users: Double-click the installer file, follow the prompts, and complete the installation.
- MacOS Users: Open the downloaded file and drag the G HUB icon into your Applications folder. Follow any additional prompts to complete the installation.
By following these steps, you will have Logitech G HUB up and running, ready to enhance your gaming experience with seamless peripheral management.
What Devices are Compatible with Logitech G HUB?
Logitech G HUB supports a wide range of devices, making it a versatile tool for managing various peripherals. Whether you’re using Logitech’s gaming gear or their more general-purpose devices, G HUB can handle them all.
Logitech Gaming Peripherals
Logitech G HUB is particularly well-suited for gaming peripherals. Here’s a list of some popular devices you can manage with G HUB:
- Logitech G Pro Keyboard: This keyboard offers customizable RGB lighting and programmable keys, making it perfect for gamers.
- Logitech G915 TKL: A tenkeyless mechanical keyboard that provides advanced key customization options.
- Logitech G Pro Wireless Gaming Mouse: This mouse features customizable buttons and RGB lighting, which can be adjusted through G HUB.
- Powerplay Mouse Mat: This innovative mouse mat charges compatible Logitech mice wirelessly, and its settings can be managed via G HUB.
Logitech General-Purpose Devices
Beyond gaming, G HUB also supports a variety of general-purpose peripherals:
- Logitech C920 Webcam: Widely used for video conferencing, this webcam’s settings can be tweaked for optimal performance.
- Logitech Blue Yeti Microphone: Popular among streamers and podcasters, this microphone’s audio settings can be adjusted using G HUB.
- Logitech Speakers: Some Logitech speaker systems can also be managed through G HUB for audio customization.
How to Check Device Compatibility
To check if your device is compatible with Logitech G HUB, follow these steps:
- Visit the Logitech G HUB Compatibility Page: Logitech maintains a list of compatible devices on their official website.
- Check the Device Manual: Your device’s manual or product page may also mention G HUB compatibility.
- Connect the Device: Simply connect your Logitech device to your computer. If G HUB recognizes it, the device is compatible.
By knowing which devices are compatible, you can fully leverage Logitech G HUB’s capabilities to enhance your gaming and general computing experience.
How to Manage Your Devices in Logitech G HUB
Managing your devices in Logitech G HUB is straightforward and allows for extensive customization. Here’s a comprehensive guide to help you get the most out of your Logitech peripherals.
Navigating the G HUB Home Screen
When you open Logitech G HUB, you’ll be greeted by the home screen, which displays all connected Logitech devices. This screen serves as the central hub for managing your peripherals.
- Device Detection: G HUB automatically detects all connected Logitech devices, displaying them on the home screen.
- Individual Device Selection: Click on a device to access its specific settings, such as lighting, key remapping, and firmware updates.
Adjusting Device Settings
Each Logitech device connected to G HUB can have its settings adjusted to suit your preferences. Here’s how you can manage these settings:
- Select the Device: Click on the device icon on the home screen to access its settings.
- Lighting and Key Remapping: Adjust the lighting effects and remap keys to optimize your gaming or working experience. For instance, you can change the RGB lighting patterns or assign new functions to keys.
- Firmware Updates: Keep your devices up-to-date by clicking the small cog icon next to the device name and selecting “Update Firmware.”
Setting Profiles for Different Games
Logitech G HUB allows you to create and manage profiles for different games, enabling automatic switching of settings based on the game you are playing.
- Creating a Profile: From the home screen, click on the profile icon and select “Create New Profile.” Name the profile and assign it to a specific game.
- Adjusting Settings: Customize the settings within each profile, such as DPI settings for mice, lighting effects, and keybindings.
- Profile Switching: G HUB can automatically switch profiles when you launch a game, ensuring your device settings are optimized for each game.
Syncing Settings Across Devices
If you have multiple Logitech devices, you can sync settings across them for a seamless experience.
- Sync Lighting: Click on the “Light sync” menu to synchronize RGB lighting effects across all your devices.
- Global Settings: Apply general settings such as sensitivity levels and button configurations across all connected devices from the settings menu.
By effectively managing your devices through Logitech G HUB, you can enhance your gaming and productivity experience, ensuring your peripherals are perfectly tuned to your needs.
How to Customize RGB Lighting with G HUB
Customizing RGB lighting with Logitech G HUB allows you to personalize your gaming setup to match your style. Here’s a detailed guide on how to use the RGB customization features of G HUB.
Selecting Devices for Lighting Adjustments
To begin customizing the RGB lighting, first select the device you want to adjust.
- Open G HUB: Launch the Logitech G HUB application.
- Choose Your Device: From the home screen, click on the icon of the device you wish to customize. For example, you might select the Logitech G Pro Wireless Gaming Mouse.
Using the Light Sync Menu
The Light Sync menu is where you can manage and synchronize the lighting effects across your devices.
- Light Sync Options: Select the “Light Sync” menu from the left-hand list after choosing your device.
- Lighting Styles: Choose from various lighting styles such as fixed color, breathing, and cycle effects. If you want a specific color, select “Fixed” from the drop-down menu.
Syncing Lighting Across Devices
Logitech G HUB allows you to synchronize lighting effects across multiple devices for a cohesive look.
- Sync Lighting Options: At the bottom of the Light Sync menu, click on “Sync Lighting Options.”
- Select Devices: Choose the devices you want to synchronize. This ensures that all your devices display the same lighting effect.
Advanced Lighting Options for Keyboards
For devices like the Logitech G915 TKL, you have access to more advanced lighting options.
- Animations: Create custom animations for your keyboard lights. This can include effects such as wave, ripple, and color cycle.
- Per-Key Customization: Customize the lighting for each key individually. This is particularly useful for highlighting important keys for specific games or applications.
By following these steps, you can create a visually appealing and highly personalized lighting setup for your Logitech peripherals, enhancing both the aesthetics and functionality of your gaming environment.
How to Remap Keybindings in Logitech G HUB
Remapping keybindings in Logitech G HUB allows you to tailor your devices to better suit your gaming or productivity needs. Here’s how you can customize your keybindings using G HUB.
Selecting Devices for Keybinding Adjustments
To start remapping keybindings, first select the device you want to customize.
- Open G HUB: Launch the Logitech G HUB application.
- Choose Your Device: From the home screen, click on the icon of the device you wish to adjust. For this example, let’s use the Logitech G915 TKL keyboard.
Assigning Commands to Keys
G HUB provides a straightforward way to assign different commands to the keys of your devices.
- Assignments Menu: Select the “Assignments” button from the left-hand menu after choosing your device.
- Select a Key: Click on the key you want to remap. You’ll see a list of possible commands, such as Editing, Windows, Productivity, etc.
- Choose a Command: Select a command from the list. If you want it to be a straight keypress, select the “Keys” tab first and then choose a command.
Returning Keys to Default Functions
If you need to revert any changes, G HUB makes it easy to return keys to their default functions.
- Default Function: Click on the key you wish to reset and select “Default” from the menu. This will restore the key to its original function.
Disabling Keys
For those keys that you rarely use or accidentally press, you can disable them entirely.
- Disable a Key: Select the key and choose “Disable” from the options. This will deactivate the key, preventing any unwanted inputs.
By customizing your keybindings, you can improve your efficiency and performance, whether you’re gaming or working. The flexibility offered by Logitech G HUB ensures that your devices are perfectly aligned with your preferences and needs.
Utilizing Community Settings in G HUB
Logitech G HUB’s community settings feature allows you to leverage the collective expertise of other users. This feature lets you download and apply custom profiles created by fellow Logitech enthusiasts, enhancing your gaming and productivity experience.
Accessing Community Settings
To access the community settings, follow these simple steps:
- Open G HUB: Launch the Logitech G HUB application.
- Community Menu: Click on the three-line menu icon on the left-hand side of the home screen.
- Select Community: From the menu, select “Community” to browse available profiles.
Downloading Profiles
You can download various profiles that include keybindings, lighting setups, and more.
- Browse Profiles: Look through the available profiles created by other users. These profiles are often tailored for specific games or applications.
- Select a Profile: Choose a profile that suits your needs and click on it to view more details.
- Download: Click the “Download” button to add the profile to your G HUB.
Applying Downloaded Settings
Once you’ve downloaded a profile, applying it to your device is straightforward.
- Log In: Ensure you are logged into your Logitech account in G HUB to access and apply downloaded profiles.
- Apply Profile: After downloading, select the profile and click “Apply.” This will immediately update your device with the new settings.
Exploring Community Feedback
Community settings come with ratings and feedback from other users, which can help you choose the best profiles.
- Check Ratings: Look at the ratings and reviews for each profile to ensure you’re downloading a high-quality setup.
- Leave Feedback: After using a profile, consider leaving your own feedback to help other users.
Utilizing community settings in Logitech G HUB can significantly enhance your peripheral customization by tapping into the creative solutions devised by other Logitech users. This feature allows you to experiment with different setups and find the ones that best fit your personal or gaming style.